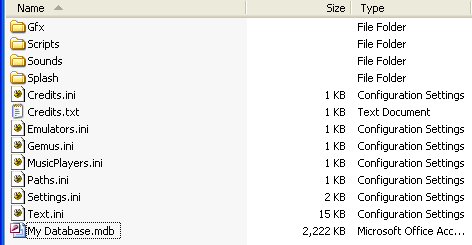Table of Contents
Creating New GameBases
To create your own, initially empty, GameBase database, you have to use the GBToolbox. Open the Toolbox, click on the “File” menu and select “New Gamebase…”. Give the database a name so it can be created, then fire up the GameBase frontend to get started. You can also use the GB-Toolbox to import RomCenter v2.00 datafiles. If the datafiles use the TOSEC naming convention (TNC v1) then GameBase will extract info from the game filenames and store them in the relevant fields in your database (e.g. Year, Publisher, Cracker etc..).
You can also specify some other custom settings for your “GameBase” via the GBToolbox, by changing the Database Settings.
The Database Folder
GameBase stores each database (and its related files) in a subfolder of your GameBase installation folder. For example, if your installation folder is 'c:\gamebase' and you created a new database called 'My Cool Retro Database' then it would be stored in the folder 'c:\gamebase\My Cool Retro Database'.
The following files/folders are stored in each database folder: -
My Database.mdb
This is the actual database file where all your game and music information is stored. It won't actually be called 'My Database.mdb', it will be named the same as the database folder containing it. E.g. if the folder is 'c:\gamebase\mame' then the database file will be named 'mame.mdb'. GameBase will not recognise your databases if they are named differently than their parent folder's name. If you want to rename your database, you will need to rename both the database folder name and the filename of the .mdb file.
Settings.ini
This file stores various GameBase settings unique to your database.
Emulators.ini
This file stores information that GameBase/GEMUS uses to configure the emulators that the games in your database use.
Gemus.ini
This file stores GEMUS kvsets specific to your database. See the GEMUS Guide for more information.
MusicPlayers.ini
This file stores information that GameBase uses to configure the music players that the music files in your database use.
Paths.ini
This file stores various paths that GameBase uses to configure where you store your games/music files/pictures etc (see also: relative paths).
Text.ini
This file stores user interface text for the GameBase frontend that is unique to your database. For example, you can change your database field names in this file.
Credits.ini
This file stores custom information for your database that you can show in GB's Help Menu. This should be in the following format: -
[Help Menu] ; use "&" before the letter you want as the keyboard shortcut ; ; Shortcuts H, W, E and A are reserved by the GameBase Frontend HelpWebSiteText=My Web &Site HelpWebsite=http://www.mygamebasewebsite.com/ HelpEmailText=E&mail the Database Author HelpEmail=me@mygamebasedatabase.com
Credits.txt
If you want to make your database public, you can note down all the credits in this text file. People will then know who compiled the database, where to get updates, who to email for praise, complaints and suggestions etc.. This file is loaded into GameBase's About screen, on the 'GameBase' tab.
\Splash folder
You can put your own splash screen for your database in this folder. The splash screen will be displayed when GameBase loads up with your database selected. Currently BMP, GIF and JPG images are allowed. Placing multiple splash screens in this folder will cause GameBase to randomly pick one to display. GameBase will use its own default splash screen if you leave this folder empty. NOTE: It has become apparent that GameBase does not render interlaced GIFs correctly 100% of the time. Therefore, when using GIFs for custom gfx, please make sure they are saved as non-interlaced.
From v1.3 of the GameBase frontend, you can also put WAV files in the \Splash folder. GameBase will then play one at random when showing the splash screen.
Also from v1.3, you can specify the number of seconds you want the splash screen to display, by adding it to the filename: -
- splash.4.gif (will show splash screen for 4 seconds)
Similarly, you can edit the startup WAV filename to display the splash screen until the WAV file has finished playing (note: this overrides the number of seconds specified in the splash screen image filename): -
- startup.16.wav (will show the splash screen for 16 seconds when this WAV is played on startup)
The default time for showing the splash screen is 2 seconds.
You can skip waiting for the splash screen by clicking on it.
\Sounds folder
You can put your own classic game sounds for your database in this file. GameBase will play a random sound from this folder whenever you click on a game you have rated as classic. Currently only WAV files are allowed. GameBase will use its own default classic game sound if you leave this folder empty. Note: you can turn off classic game sounds altogether from the Tools menu in the main GameBase window.
\Scripts folder
This folder will contain the GEMUS scripts you create for use with the games and emulators in your database. GEMUS scripts are saved as standard text files (*.txt).
\Gfx folder
You can customise most of the Graphics that appear in GameBase by replacing the default images with your own ones. The filenames in this folder must stay the same as the defaults (below) for GameBase to recognise them. NOTE: It has become apparent that GameBase does not render interlaced GIFs correctly 100% of the time. Therefore, when using GIFs for custom gfx, please make sure they are saved as non-interlaced. Currently it is possible to use your own images in place of the following defaults: -
AboutScreen_120x200.gif
This image is displayed in the 'GameBase' tab of the GameBase About Screen. It should be 120 pixels wide by 200 pixels tall (or the same x/y ratio but bigger/smaller). A different sized image will be stretched to fit in the designated area. Note: There is no default for this image, so if it does not exist, no image will be displayed.
Startup_32x32.gif
This image is displayed in the selector window when you start GameBase. This is the image that identifies your own database. It must be 32 pixels square and have a white (#FFFFFF) transparent background. This image is also used in the GB-Toolbox to represent your database.
No_Picture_320x200.gif
No_Picture_160x100.gif
These images will be displayed when there is no picture available for the currently selected game. The 320×200 image is for when GameBase is in large-picture mode, the 160×100 image is for when GameBase is in small-picture mode (changable via the View menu in the main GameBase window). From v1.3, the actual image files you use don't have to be 320×200 and 160×100. They can be any size you want.
 ListGameHasBoth_16x16.gif
ListGameHasBoth_16x16.gif
 ListGameHasGame_16x16.gif
ListGameHasGame_16x16.gif
 ListGameHasMusic_16x16.gif
ListGameHasMusic_16x16.gif
 ListGameHasNone_16x16.gif
ListGameHasNone_16x16.gif
 ListMusic_16x16.gif
ListMusic_16x16.gif
These are the icon images for games and music tunes in the main GameBase list. All these must have a mask colour of purple #FF00FF (the mask colour is the colour you want to be transparent when the image is displayed). You should not save these images as transparent GIFs, as the mask colour (#FF00FF) is used to determine transparency. All these images must be 16 pixels square.
 RecentMenuGame_13x13.gif
RecentMenuGame_13x13.gif
 RecentMenuMusic_13x13.gif
RecentMenuMusic_13x13.gif
These are the images that appear in the Recent Menu in the main GameBase window. They must be 13 pixels square and have a transparent colour of white (#FFFFFF).
 ClassicGame_16x11.gif
ClassicGame_16x11.gif
This image is displayed in the game details tabs next to the game name, when the game is marked as a Classic. This image must be 16 pixels wide by 11 pixels tall. You can use a transparent GIF for this image.
 NoPrecursor_13x11.gif
NoPrecursor_13x11.gif
 NoSequel_13x11.gif
NoSequel_13x11.gif
 NoRelated_13x11.gif
NoRelated_13x11.gif
 NoCloneOf_13x11.gif
NoCloneOf_13x11.gif
 Precursor_13x11.gif
Precursor_13x11.gif
 Sequel_13x11.gif
Sequel_13x11.gif
 Related_13x11.gif
Related_13x11.gif
 CloneOf_13x11.gif
CloneOf_13x11.gif
These are the small images that illustrate whether a game has been assigned a Precursor, Sequel, Related, and CloneOf game link. These images appear in the top-right corner of the game details tabs. They must be 13 pixels wide by 11 pixels tall. You can use transparent GIFs for these images.
 VeryGoodRating_13x11.gif
VeryGoodRating_13x11.gif
 QuiteGoodRating_13x11.gif
QuiteGoodRating_13x11.gif
 AverageRating_13x11.gif
AverageRating_13x11.gif
 PoorRating_13x11.gif
PoorRating_13x11.gif
 TerribleRating_13x11.gif
TerribleRating_13x11.gif
 UnknownRating_13x11.gif
UnknownRating_13x11.gif
These images appear in the top-right corner of the game details tabs and represent the personal rating you gave the game. They must be 13 pixels wide by 11 pixels tall. You can use transparent GIFs for these images.
 NotAdult_13x11.gif
NotAdult_13x11.gif
 Adult_13x11.gif
Adult_13x11.gif
These are the small images that illustrate whether a game has been marked as as 'Adult' game. These images appear in the top-right corner of the game details tabs. They must be 13 pixels wide by 11 pixels tall. You can use transparent GIFs for these images.
 GameTab1_16x16.gif
GameTab1_16x16.gif
 GameTab2_16x16.gif
GameTab2_16x16.gif
 GameTab3_16x16.gif
GameTab3_16x16.gif
 GameTab4_16x16.gif (for when game has no notes)
GameTab4_16x16.gif (for when game has no notes)
 GameTab4a_16x16.gif (for when game has notes)
GameTab4a_16x16.gif (for when game has notes)
 MusicTab_16x16.gif
MusicTab_16x16.gif
These images are displayed in the caption headers of the game details tabs. They must be 16 pixels square. You can use transparent GIFs for these images.
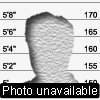 NoPhoto_100x100.gif
NoPhoto_100x100.gif
This image is displayed when there is no photo selected for a musician. It should be 100 pixels square.
 PictureDown_15x10.gif
PictureDown_15x10.gif
 PictureUp_15x10.gif
PictureUp_15x10.gif
These images are displayed in the corners of the game Pictures to tell you that there are more pictures to look at. They must be 15 pixels wide by 10 pixels tall. You can use transparent GIFs for these images.
\Gfx\reviewratings folder
From v1.3, you can customise the review rating bar by creating (transparent, if desired) GIFs representing each step of 2%, from 0 to 100 (inclusive). These images should be 11 pixels high (to vertically align with the other icons) but can, if required, be wider than the default in-built 52 pixels: -
\Gfx\quicklinks folder
From v1.3, you can customise the icons in the SideBar by replacing the default GIFs listed below, or by adding additional GIFs named appropriately. All these must have a mask colour of purple #FF00FF (the mask colour is the colour you want to be transparent when the GIF is displayed). You should not save these images as transparent GIFs, as the mask colour (#FF00FF) is used to determine transparency. All these images must be 16×16 pixels: -
 _gamelink_cloneof.gif
_gamelink_cloneof.gif
This image is shown when the selected game is a “clone” of another game.
 _gamelink_prequel.gif
_gamelink_prequel.gif
This image is shown when the selected game has a prequel/precursor linked to it.
 _gamelink_related.gif
_gamelink_related.gif
This image is shown when the selected game has a related game linked to it.
 _gamelink_sequel.gif
_gamelink_sequel.gif
This image is shown when the selected game has a sequel linked to it.
 _gamefield_weblink.gif
_gamefield_weblink.gif
This image is shown when the selected game's info-weblink field contains data.
 _gamefield_version_weblink.gif
_gamefield_version_weblink.gif
This image is shown when the selected game's version-weblink field contains data.
 _play_game.gif
_play_game.gif
This image is shown when the selected game has a game-file linked to it.
 _play_music.gif
_play_music.gif
This image is shown when the selected game has a music-file linked to it.
 _extra_default.gif
_extra_default.gif
This image is shown when the selected game has a shell-extension-based extra assigned to it.
 _extra_gemus.gif
_extra_gemus.gif
This image is shown when the selected game has a GEMUS-based extra assigned to it.
 _extra_music.gif
_extra_music.gif
This image is shown when the selected game has a Music-based extra assigned to it.
 _extra_url.gif
_extra_url.gif
This image is shown when the selected game has a URL-based extra assigned to it.
The icons for the all extras can be overridden by name-based icons. For example, if you wanted all extras named “Longplay Video” to have a specific icon, then you simply create one for it called “Longplay Video.gif”
For all shell-extension-based extras, (not GEMUS/Music/URL extras) you can also create icons based on filename extension (file type). For example, if you wanted all shell-extension-based extras that were video files to share the same icon, you might create one called “avi.mpg.mpeg.mpe.mov.mkv.mp4.vob.rm.flv.swf.wmv.gif”. Note: the name-based overrides take priority over shell-extension-based overrides.