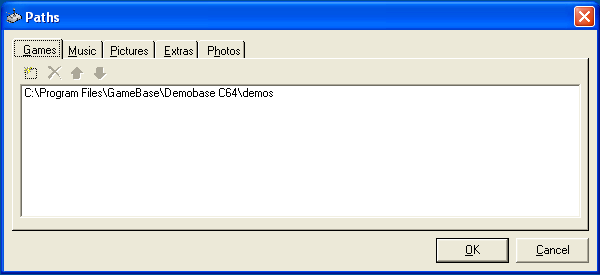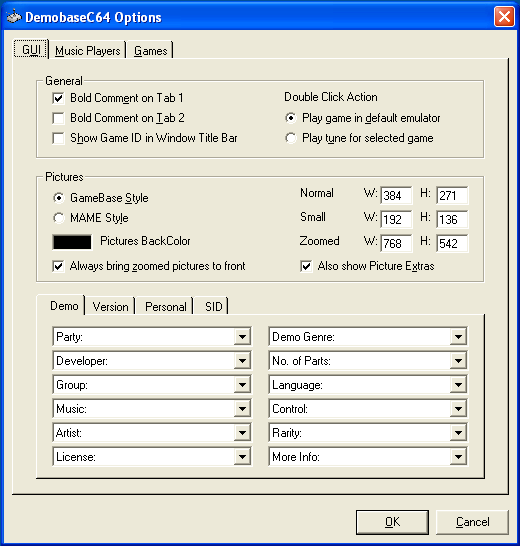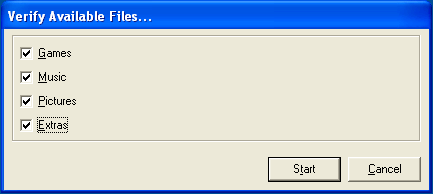Table of Contents
Configuring Existing GameBases
OK, so you've just downloaded the latest and greatest version of your favourite GameBase database, and you want to configure it. Some GameBases might come with installers that do all the hard work for you, but if not, the following is generally the steps you need to take to get up and running…
- Backup the previous version of the database
- Place the folder/files in the right place
- Setup your Emulators / GEMUS
- Setup your Paths
- Setup your Database Options
- Verify Available Files
- Import Personal Info from a previous version of the database
Backup the previous version of the database
If you are upgrading from a previous version of your database, then to avoid utterly catastrophic consequences (or if you just want to import some personal data into your new database) then you should backup your old database's .mdb file before installing/configuring the new one. It will be located in a folder within your GameBase frontend folder.
Place the folder/files in the right place
If the GameBase database comes with an installer, it should stick the files in the right place. If not, you need to place them in a folder within your GameBase frontend installation folder. This folder must have exactly the same filename as the GameBase's .mdb file for it to be recognised. For example, if the .mdb file is named “MyGameBase.mdb”, the folder name needs to be “MyGameBase”. So depending on where you installed the GameBase frontend, the database file should end up located somewhere like this: “C:\GameBase\MyDatabase\MyDatabase.mdb”. If you are extracting the GameBase database from a (zip) archive, make sure you keep the folder structure intact when you extract it.
Setup your Emulators / GEMUS
Depending on the GameBase database, the first time you load it, it may ask you if you want to run the GEMUS Setup Wizard. This wizard should setup your emulators for you (you may have to download them first if they didn't come with your database).
If the wizard does not start, you'll have to setup the emulators manually - see the GEMUS Guide for instructions on how to do this.
Setup your Paths
Select “Tools → [MyDatabase] Paths…“ from the main GameBase window once your GameBase database has loaded. Here you can setup the paths to all the files associated with your database. These will frequently be within the database folder, but can be elsewhere so check with the database maintainers if in doubt - not all databases utilise all the available paths.
Setup your Database Options
Select “Tools → [MyDatabase] Options…“ from the main GameBase window. Usually, these options will have been optimally set by the database maintainer, but you can tweak all you like if you have the courage :) - most of the options are self-explanatory. If the database comes with music files, and a music player is provided, you can configure the player in the Music tab. When setting up the command line parameters for Music Players, %musicfile% will get replaced with the full path\filename of the mp3/sid/wav/mod/whatever that resides in your pre-configured music path.
Verify Available Files
The most important step! If you forget this, chances are the frontend will not find any of your files and you won't be able to play games, see screenshots, hear music, etc.
Select “Tools → Verify Available Files…“ from the main GameBase window. If some of the checkboxes are not enabled, it's probably because you have not setup your paths for them as described above. Verifying files tells the frontend to “log” whether all the files in your pre-configured paths exist or not. GameBase can only play games, play music files, show screenshots, etc, that it has determined exist.
Import Personal Info from a previous version of the database
If you have upgraded from a previous version of the database, you might want to import your personal info (Favourites, Ratings, Highscores etc) from your old version. To do this, see here.